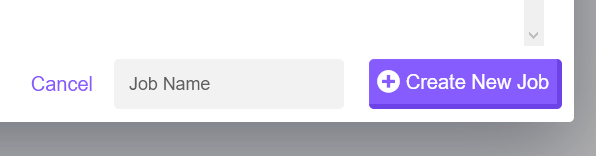New File Job
With Bakup.io you can create a backup job to manage file and directory backups on a server, useful for applications, configs and logs etc.
Creating a new File Backup Job#
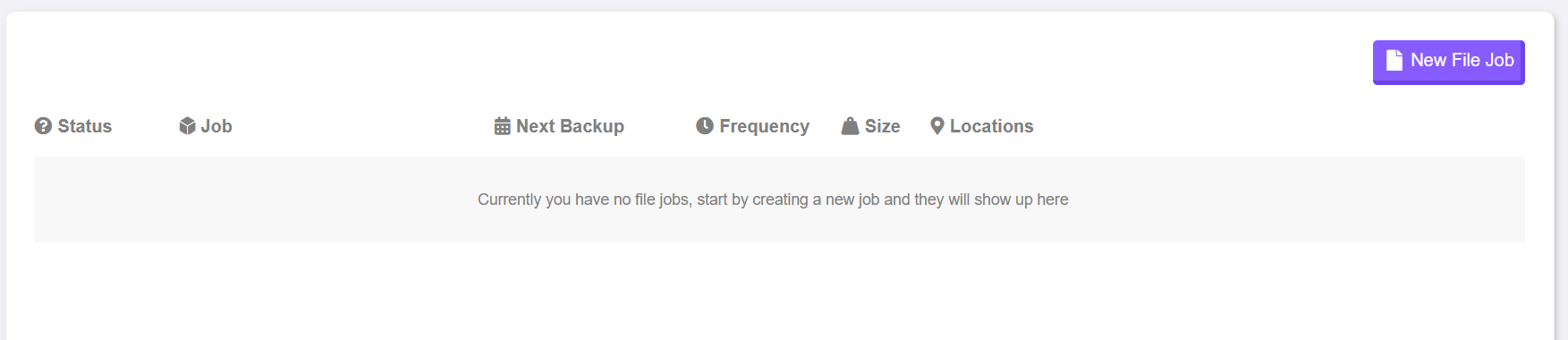
After heading over to the file jobs page, you will be presented with a table which shows all the file jobs you have (if you have any), from here you can manage current jobs or create a new one.
This table makes it easy to see all your file backup jobs at a glance, you can see quick information about your jobs and interact with them.
After you click "New File Job" you will be shown a modal which allows you to configure a new backup for files and directories:
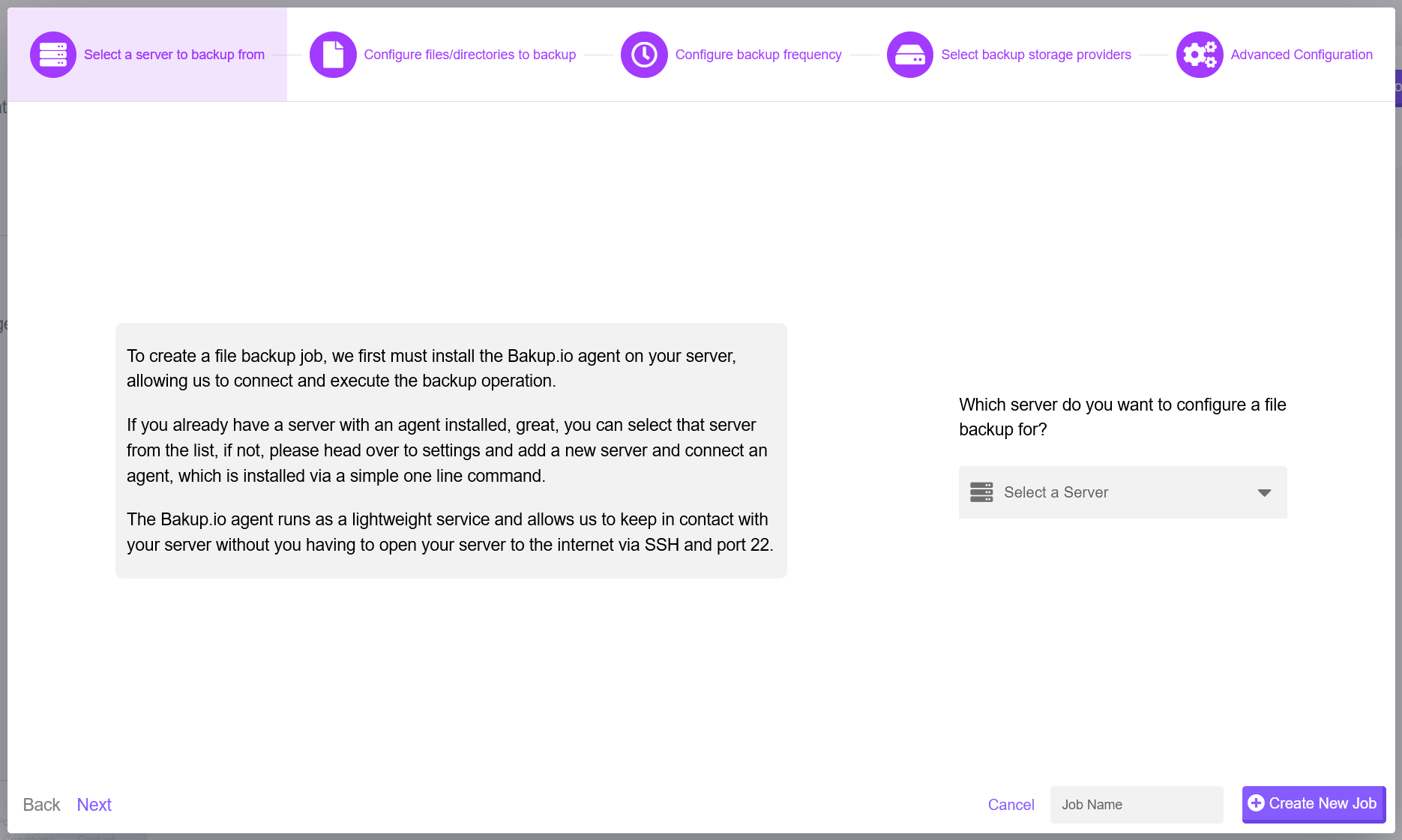
Within the job modal there are a number of steps you need to go through in order to create a new job, we will go through each section and discuss them.
Selecting a Server#
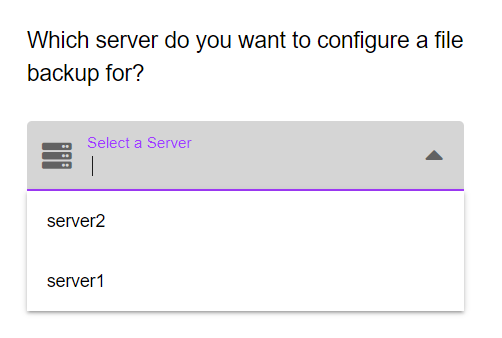
info
Before creating a job, you must first connect your server using our lightweight agent and setup one or more storage providers for where you want to store your backup, this can be easily done from the dashboard.
The first step is to select the server you want to backup from, this is the server you want to backup files or directories from. You must first setup a server with Bakup.io and then the servers will shown in this dropdown menu for you to select. You can only have one server selected per job.
Configure File/Directory Backup#
On the third step you can configure which files or directories you want to select for backups, at this stage you can select and setup includes or excludes.

File backups have support for wildcards, so a include path of /home/luke/config/*-md.log which backup all files using that format within that directory. You must always use absolute paths. When specifying includes or excludes you can mix and match absolute file paths with absolute directory paths. Each file backup job gets 10 includes and 10 excludes, if you need more you will have to create another file job.
File Backup Frequency#
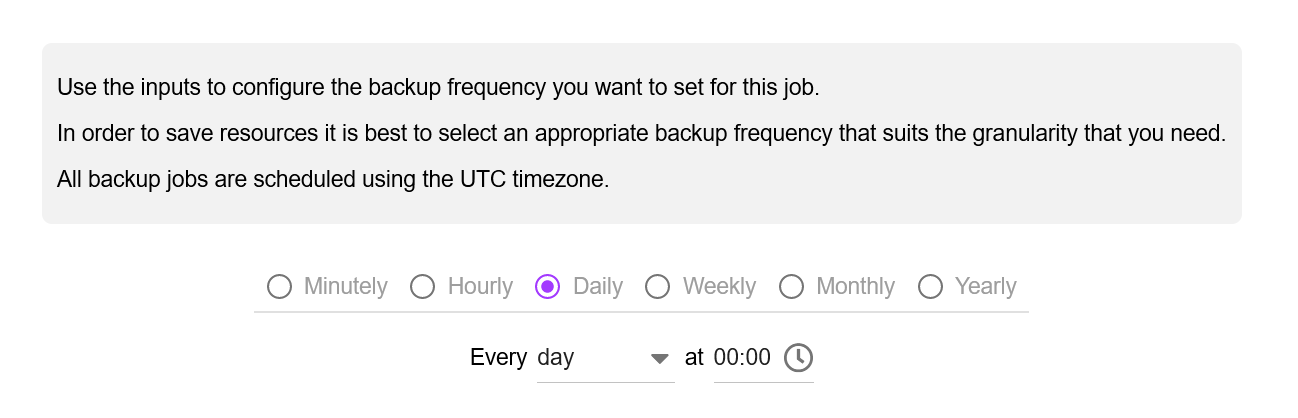
The next stage to creating a new file backup job is selecting the frequency. All jobs are scheduled in UTC time but within your account you may select your local timezone so the correct datetimes show on the dashboard.
Select the frequency you need, we recommend to help save resources, only select the frequency you need, a good frequency is something which relates to how quickly your data changes and grows.
Selecting Backup Storage Locations#
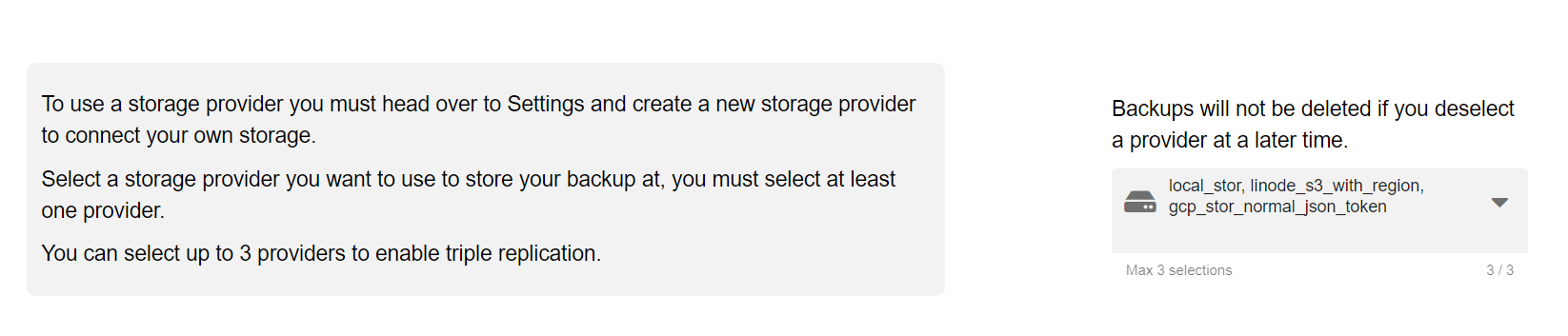
Next, we need to configure where we want our file backup to be stored. Bakup.io offers triple replication, so you can select up to 3 backup locations, creating super redundancy for your backups. But you don't need to select 3 storage locations, usually you only need to configure one storage location. You can change this anytime in the future as well.
If you configure more than one backup location, during a restore, if one location fails, we can try the next backup location.
Advanced Configuration#
The advanced section will always contain general values which will suit most users and requirements, you don't always need to change the values in the advanced section but it gives you more control over the backup job.
Retention Policy#
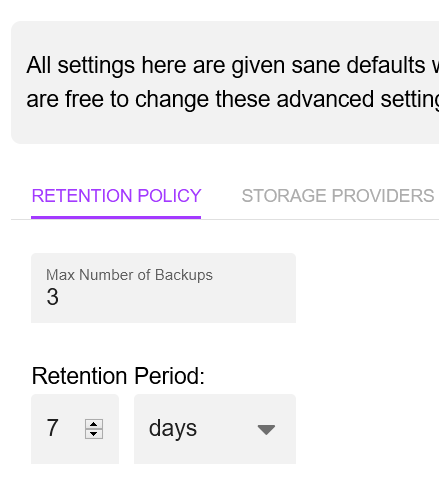
By default a backup job will only store the 3 most recent backups or within a period of 7 days. This is a good default but you may change this as you wish. Bakup.io will always perform the quantity retention operation first, so you will only ever have the maximum backups you set here. Then the time period retention operation will be carried out.
Storage Configuration#
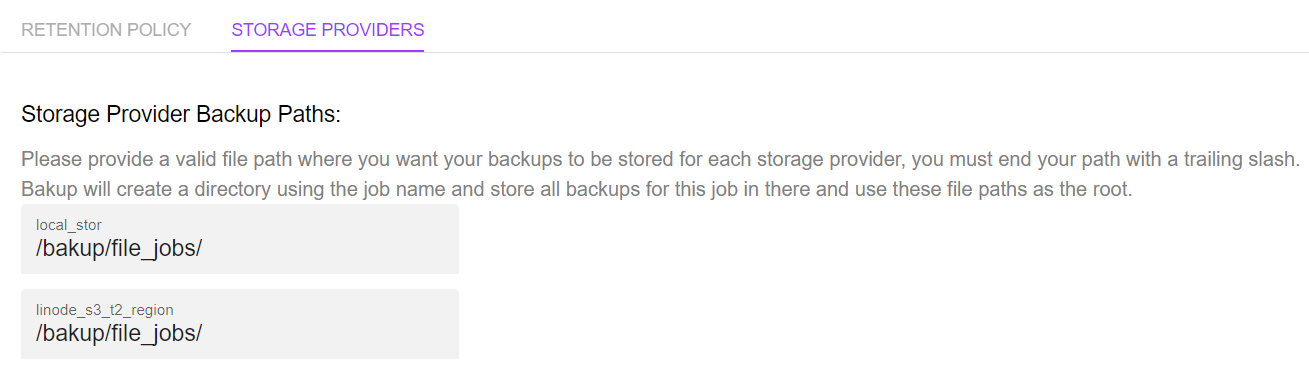
Even though most of the configuration for a storage provider is setup when you add a storage provider, there are some specific settings you can configure per job. Part of the advanced configuration allows you to set the backup storage paths to use when backups are made. The example above shows the default backup paths used for each selected storage provider. This element is dynamic and changes when you select different storage provides, so if you change any, be sure to check the path again.
caution
If you change backup paths later on, the job scheduler may not be able to manage those backups again as the agent or API works from these paths. Any previous backups won't be deleted but will no longer be managed because the path has changed.
Give your Job a Name#
Don't forget to give your job a name. Make sure it is something meaningful and allows you to identify the job easily, this name will be used in the overview page and on different tables. You can always change it later as well.